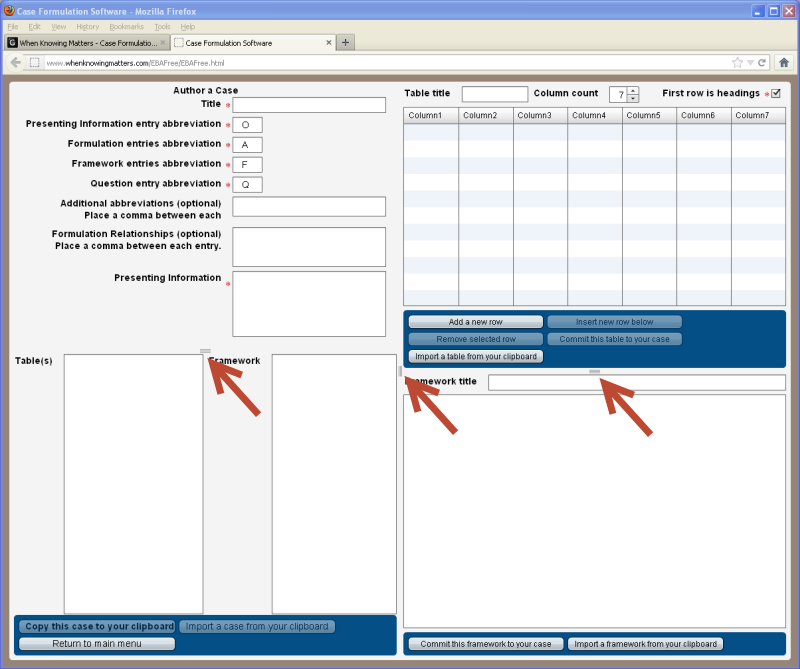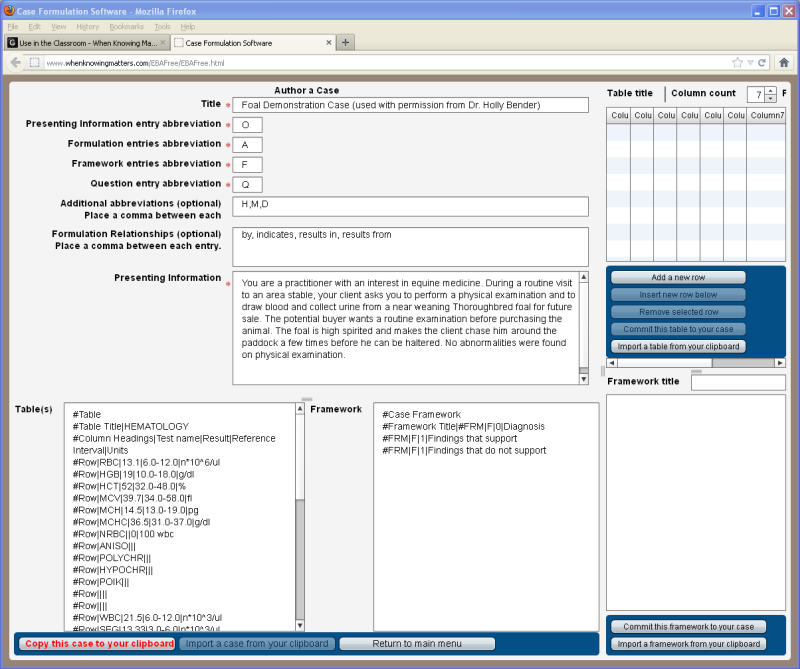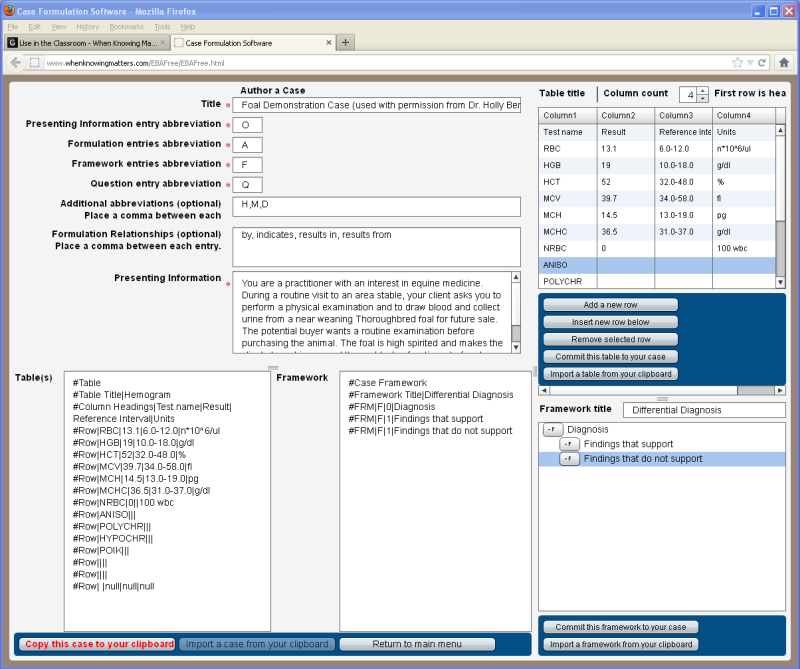(Note: The format of the markup tags has changed in the current version of the software.)
The Author a Case screen is divided into four sections which are separated by divider bars that can be moved to increase or decrease the viewing area of each section. The upper and lower sections on the left side of the screen contain the authored case, and the upper and lower sections on the right side of the screen are used for constructing tables and a framework.
The final product of an authored case is a text document that can be imported into the Case Formulation Software using the Import a case from your clipboard, or by copying its contents individually and pasting them into the appropriate text boxes as shown in Use in the Classroom.
The authored case in the following screen has been completed by entering the case information, tables, and framework into the appropriate boxes. The entries with an * are required. Note that the Presenting Information box scrolls to accept more text than can be viewed on screen, and the dividers can be moved to allow more room for each section.
The required abbreviations are used for specific types of entries in a formulation, and additional abbreviations can be included as well. Each must be separated by a comma.
The Reference Framework box (not shown) should be checked if a course management system is implemented for submitting a learner's formulation with the author's formulation returned as immediate feedback.
The Self-assessment is required box (not shown) should be check if submission of a learner's formulation results in feedback of a list of concepts to self-assess.
The formulation relationships allow the specific relationships between formulation entries to be specified rather than implied from their nested structure. Each must be separated by a comma.
The # tags on the tables and frameworks are added automatically by the software when they are constructed. As an alternative, tables and frameworks can be copied or imported from a text document of an existing case. To save time, some authors store template tables in a separate reference document. These tables lack specific values, which are added when the tables are imported into the table construction section. Once the case-specific values are entered, the table is added to the case by clicking the Commit this table to your case button. This is described more fully later.
Multiple tables can be entered as long as each begins with the #Table tag. Once again, the table construction module adds the appropriate tags automatically.
When the required fields have been completed, the Copy this case to your clipboard button is enabled.
The tables and framework from the previous screen have been removed from the following screenshot to demonstrate how tables and frameworks are constructed.
Tables can have up to 7 columns, which are adjusted using the column count spinner. The first row can be designated as column headings by checking the First row is headings box. Rows are added using the Add a new row button. Values are edited by first double clicking the item and changing its value, which is saved when the item is exited. Rows can be inserted and removed.
Existing tables can be imported into the table construction module by choosing the Import a table from your clipboard option. You are presented with the screen shown below that has been moved to also show the text file from which the table without values will be copied. Upon pasting the table into the text box it is immediately imported as shown in the following screenshot. Values specific to this case can now be entered. Once the table is complete, it can be added to the case by clicking on the Commit this table to your case button. Multiple tables can be added to a single case.
A framework can be imported in the same manner as a table. A context menu for constructing a framework is also available by right-clicking (Windows) or Shift+Ctrl+Click (Mac) in the framework construction window. The process of constructing a framework is the same as that used when constructing a formulation.
The following screen shows the committed table and framework in a completed case.
Once the case is completed it can be copied to the clipboard and saved by pasting it into a separate document as shown below. The document can be sent to students who will select and copy all of the tagged entries and paste them into the case formulation software using the Import a case from your clipboard option.
Authored cases cannot be saved in any other manner, nor does the software keep a record of it. To resume authoring at a later time, the case can be imported back into the authoring module using the Import a case from your clipboard option. To use one case as a beginning point for authoring another, it can be imported, the desired changes made, and copied and pasted into a new file.
While the formatting of a completed case is precise, it is not overly complex. In fact, an existing case can be edited or a new case authored simply by opening the text document of an existing case and making the desired changes. If the modifications are to create a new case, the document can be saved using a different file name.